
코인 투자는 많은 준비와 정보 수집이 필요하겠지만 제일 처음으로 해야 할 것은 거래소 가입입니다. 제가 소개 해드리려고 하는 거래소는 바로 바이낸스입니다. 현재 거래량 세계 1위로 많은 분들이 가입을 하고 있습니다.
그럼 바이낸스 거래소 가입은 어떻게 해야 하는지 초보 투자분들도 따라 하기 쉽게 설명드리도록 하겠습니다.
바이낸스 가입 시 수수료 혜택 받는 방법
※ 바이낸스 가입링크 안내 (현물 코드 : Y2E8P4SA / 선물 코드 : angel )
☞ 아래 바이낸스 링크를 통하여 가입하시면 수수료 할인 적용됩니다.
☞ 그냥 가입하시면 수수료 할인 혜택이 없으니 꼭 아래 링크 클릭하여 가입하세요.
☆ 현물 + 선물 레퍼럴 코드 (현물 20% + 선물 10% 수수료 할인)
Referral ID : Y2E8P4SA
https://accounts.binance.com/register?ref=Y2E8P4SA
Binance - Cryptocurrency Exchange for Bitcoin, Ethereum & Altcoins
3 How to buy Bitcoin and other cryptocurrencies on Binance
www.binance.com
※ 선물 레퍼럴 코드 (수수료 10% 할인) : angel
1) 선물 거래 가입시 레퍼럴 코드 입력란이 한번 더 나옵니다.
2) " angel"을 한번 더 입력하시면 수수료 10% 할인 적용 됩니다.
그럼 링크를 통해 가입을 하시는 분들을 위해 3분 안에 가입이 가능하도록 쉽게 설명드릴 테니 첨부된 사진들을 꼭 참고하셔서 진행하시고 KYC 인증을 위해 신분증도 같이 준비하시면 되겠습니다.
1. 위의 가입 링크를 클릭하셨다면 아래 사진 1번처럼 팝업 사이트로이동하게 됩니다. 바이낸스 가입을 위해서는 핸드폰 번호 또는 이메일이 필요합니다. 가입을 위해 원하는 정보를 입력하셨다면 정보 동의에 체크하신 후 NEXT를 터치하시면 됩니다.
※ 간혹 로봇인지 사람인지에 확인을 위한 특정 동물, 사물, 자동차 등을 체크하는 인증 팝업이 뜰 수 있습니다. 요구하는 사진을 모두 찾으신 후 Verity를 터치하시면 됩니다. 1~2회 진행될 수 있습니다.
2. 사진 2번으로 넘어오셨다면 인증코드를 입력하셔야 합니다. 전화번호를 등록하셨다면 문자로 이메일로 등록하셨다면 등록하신 이메일로 인증코드를 보내줍니다. 받으신 인증코드를 입력하시면 자동으로 사진 3번으로 넘어갑니다.
※ 이메일 가입 시 인증코드가 오지 않으시면 스팸메일함에 인증메일이 왔는지 확인해 보시기 바랍니다.
3. 사진 3번으로 넘어오신 분들은 바이낸스 보안을 위해 필요한 비밀번호를 입력하시면 되겠습니다. 아래 3가지 조건에 맞는 비밀번호를 입력하면 체크기호가 녹색으로 변하게 됩니다. 확인되셨다면 NEXT를 터치하시면 됩니다.
※ 1) 8글자 이상 입력 2) 최소 1개의 숫자 입력 3) 최소 1개의 대문자 입력
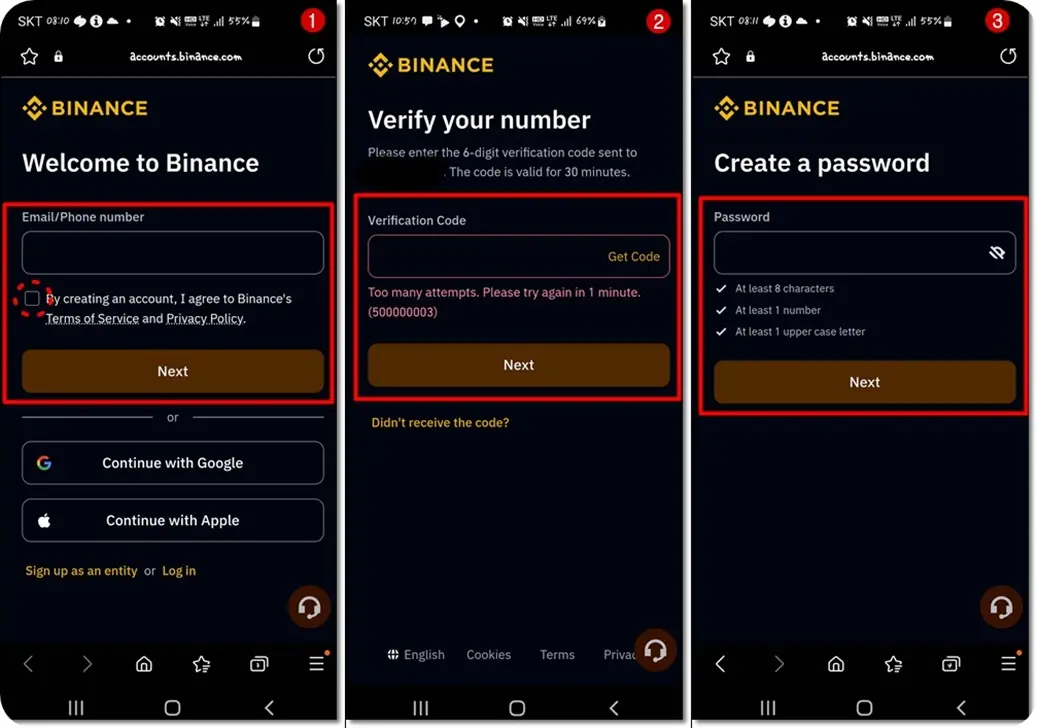
4. 비밀 번호 입력이 완료되었다면 아래 사진 1번과 넘어가게 되고 제일 중요한 수수료 할인(20%) 레퍼럴 코드가 입력된 것을 볼 수 있습니다. (자동입력 되어 있습니다.)
5. 확인되셨다면 사진 2번과 같이 마케팅 동의하는 버튼을 터치하여 주시고 마지막으로 NEXT를 터치합니다.
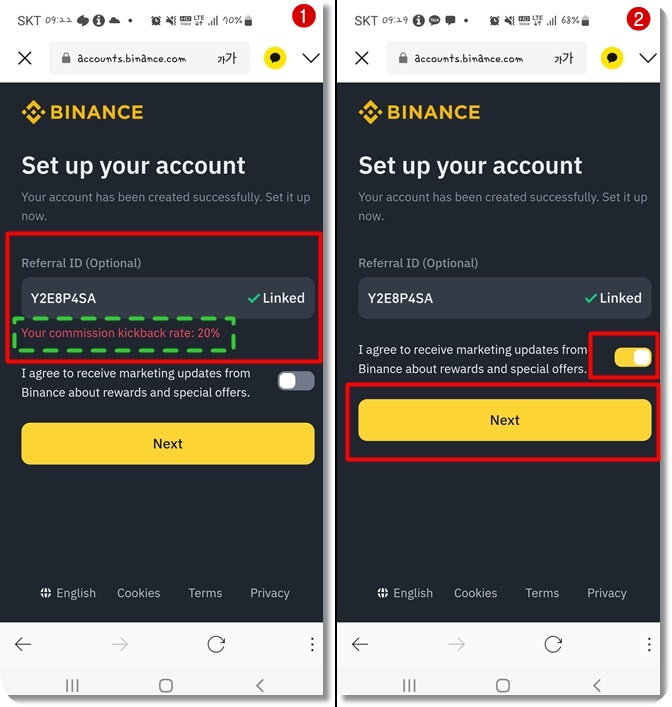
6. 아래 1번 사진과 같은 화면으로 전환이 되었다면 첫 번째 바이낸스 마크가 표시된 부분의 화살표를 터치하여 줍니다.
※ 핸드폰으로 가입을 진행 중이시라면 사진 2번부터는 바이낸스 어플이 설치되어 있어야 합니다. 없으시다면 어플을 설치하신 후 바이낸스 어플로 들어가셔서 로그인 진행하시면 사진 2번과 같은 화면이 나옵니다.
7. 사진 2번으로 넘어가면 로그인을 위한 아이디를 입력을 위한 창이 있습니다. 초기 가입하신 핸드폰 번호나 이메일을 넣으시고 NEXT를 터치합니다.
8. 사진 3번으로 넘어가면 비밀번호 입력창이 나옵니다. 비밀번호를 입력하시고 NEXT를 터치하시면 바이낸스 거래소에 접속이 됩니다.

위의 내용들을 따라 여기까지 오셨다면 바이낸스 거래소의 가입은 끝이 났습니다. 다음부터 설명드리는 부분은 바이낸스 거래를 위한 KYC 인증을 받기 위한 설명입니다.
바이낸스 KYC 인증하는 방법!!
9. 8번까지 진행하셨다면 아래 사진 1번과 같은 화면이 나옵니다. 화면 중앙의 Get Verified를 터치하여 줍니다.
※ 사진 1번 화면이 나올 수도 있지만 바로 사진 2번으로 진행될 수도 있으니 당황하지 마십시오.
10. 사진 2번으로 넘어가면 KYC 인증을 위한 순서 설명입이 나옵니다. 내용을 확인하셨다면 아래 Continue를 터치합니다.
11. 사진 3번으로 넘어가면 이름을 영문으로 넣을 수 있는 창이 나타납니다. 여권에 등록된 영문 이름을 기입하시길 권장드립니다.
1) 성 2) 이름
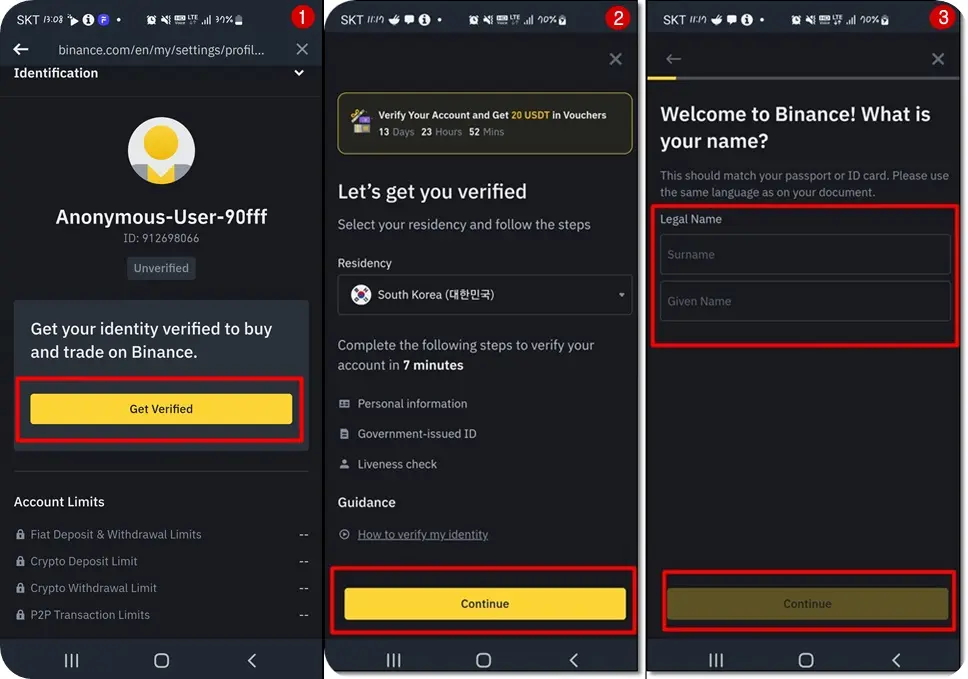
12. 성과 이름을 기업 하셨다면 아래 1번 화면으로 전환됩니다. 사진 1번은 국가 선택 창입니다. 국가를 찾을 필요 없이 아래 South Korea (대한민국)을 터치하시면 사진 2번과 같이 자동 입력이 됩니다. 확인하셨다면 Continue를 터치합니다.
13. 사진 3번으로 넘어오셨다면 생년 원일을 입력하는 창이 나타납니다. 본인의 생년월일을 입력하시면 아래 Continue 버튼에 불이 들어옵니다. Continue 터치하여 다음으로 넘어갑니다.
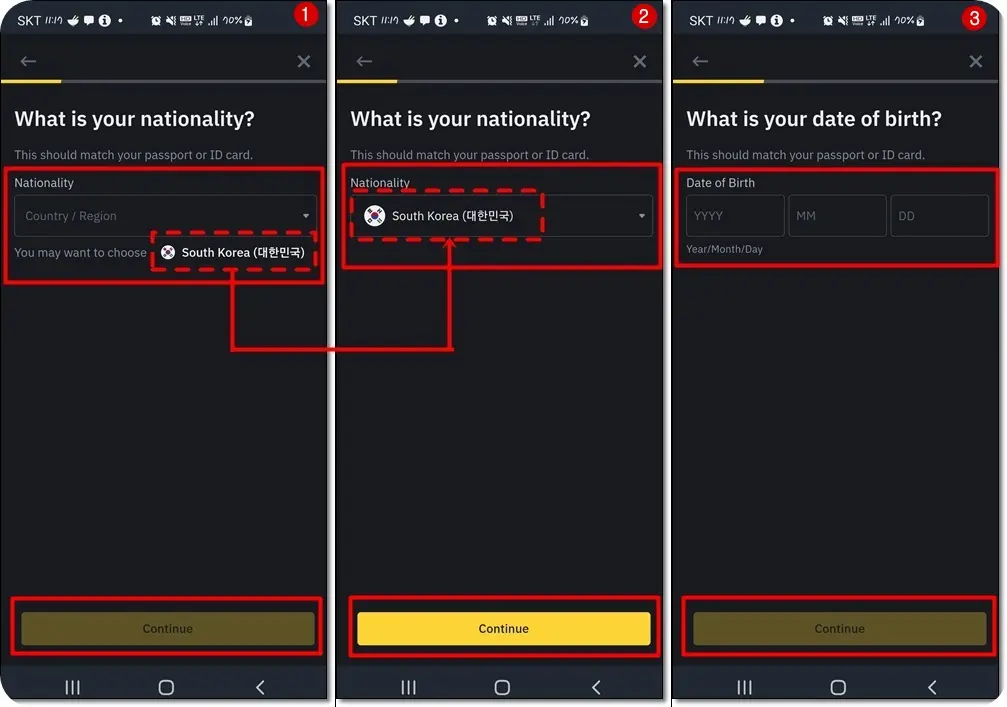
14. 생년월일 입력을 진행하셨다면 아래 사진 1번과 같은 주소 입력 창이 나옵니다. 본인의 주소를 한글로 기입하시면 주소 입력창 아래 영문으로 주소가 나열됩니다. 그중에 본인이 원하는 주소를 찾아 터치하면 영문 주소가 입력되고 아래 Continue에 불이 들어오면 터치합니다.
15. 사진 2번으로 넘어오셨다면 현재 거주지 입력 창이 나옵니다. residential Address와 Postal Code는 자동 입력 되며 남은 City(거주지역)만 입력하시면 아래 Continue 불이 들어오며 터치하면 다음으로 넘어갑니다.
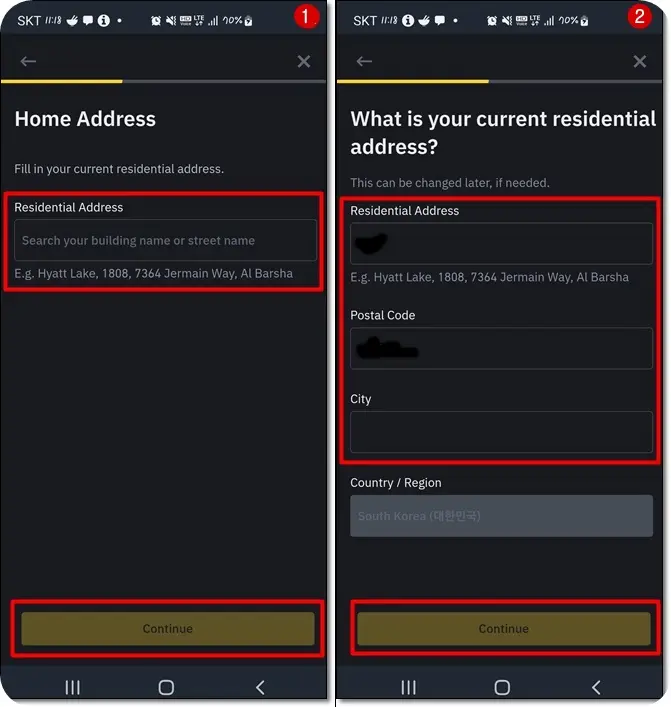
16. 위 내용까지 다 입력되셨다면 아래 사진 1번의 본인의 신분을 인증할 수 있는 신분증을 고르는 화면이 나옵니다. 본인이 원하는 신분증을 터치하시면 아래 Continue의 불이 들어오며 터치하시면 다음으로 넘어갑니다.
1) 운전면허 2) 주민등록증 3) 여권 4) 거주 허가서
17. 사진 2번은 신분증 인증을 위한 방법을 설명하고 있습니다. 신분증이 준비되셨다면 Continue를 터치합니다.
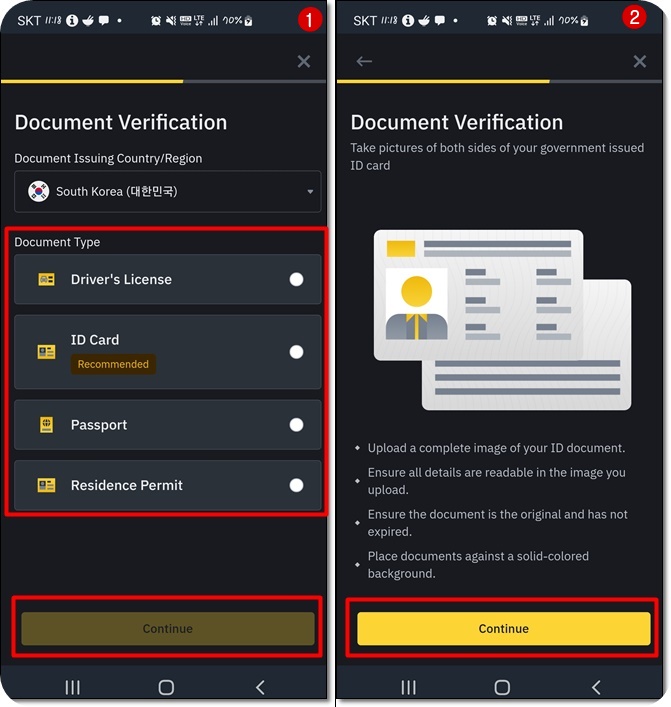
18. 아래 사진 1번으로 화면은 신분증 인증을 실시간 인증을 할 것인지 사진으로 할 것인지 선택하는 화면입니다. Take Picture With Phone를 터치하시고 아래 Continue를 터치하여 다음으로 넘어갑니다.
19. 사진 2번과 같이 화면이 카메라 모드로 전화되면 신분증을 화면 크기에 맞춰 앞면부터 인증을 합니다. 앞면 인증이 확인되면 카메라 화면에 신분증을 뒤집으라는 표기의 그림이 나옵니다.
설명에 따라 신분증을 뒤집으신 뒤 한 번 더 카메라로 인증을 해주시면 사진 3번과 같이 완료되었다는 화면이 나타나고 아래 Continue를 터치합니다.
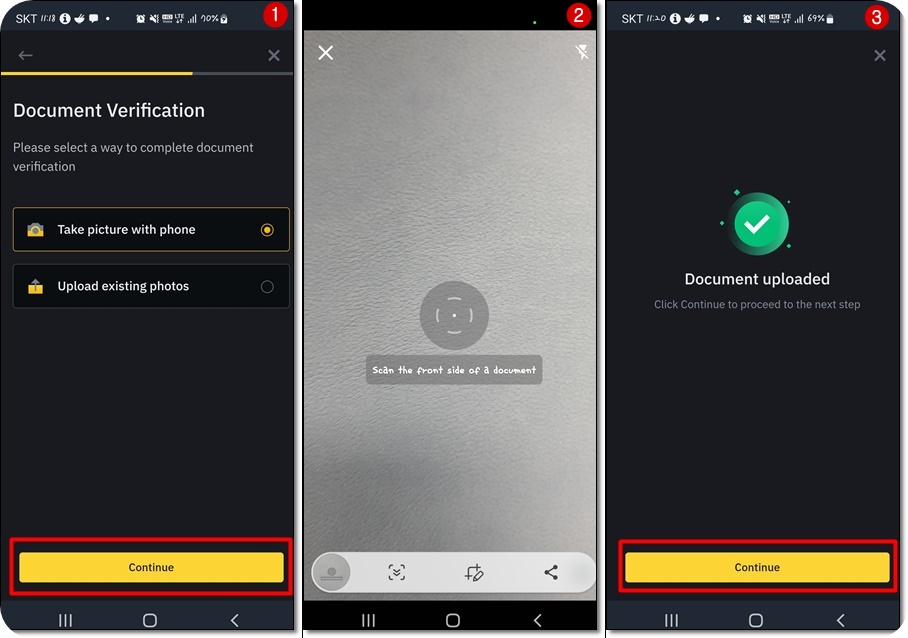
20. 신분증 인증이 되었으면 아래 사진 1번과 같이 앞면 인증을 위한 화면이 나옵니다. 한 번 더 Continue를 터치합니다.
21. 사진 2번과 같이 카메라 모드로 전환되면 본인 얼굴을 원안에 들어오게 위치합니다. 정면, 좌우 흔들이, 아래위 흔들기 등등 화면에 요구하는 방법으로 앞면 인증을 진행하시면 되겠습니다.
인증이 완료되면 사진 3번과 같이 완료 화면으로 전화되며 마지막으로 Close를 터치하면 KYC 인증이 마무리됩니다.
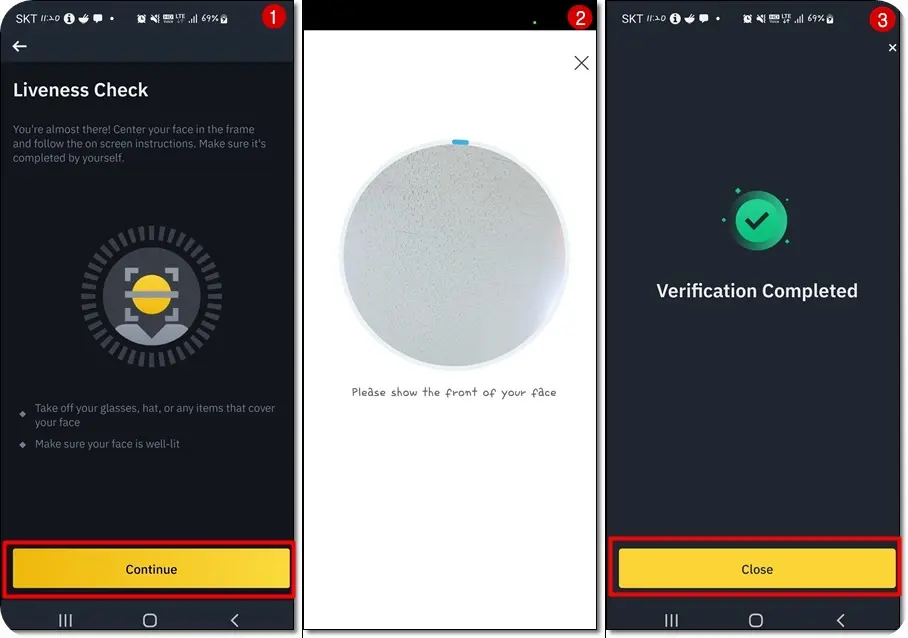
여기까지 하셨다면 바이낸스 가입과 KYC 인증이 마무리되었습니다.
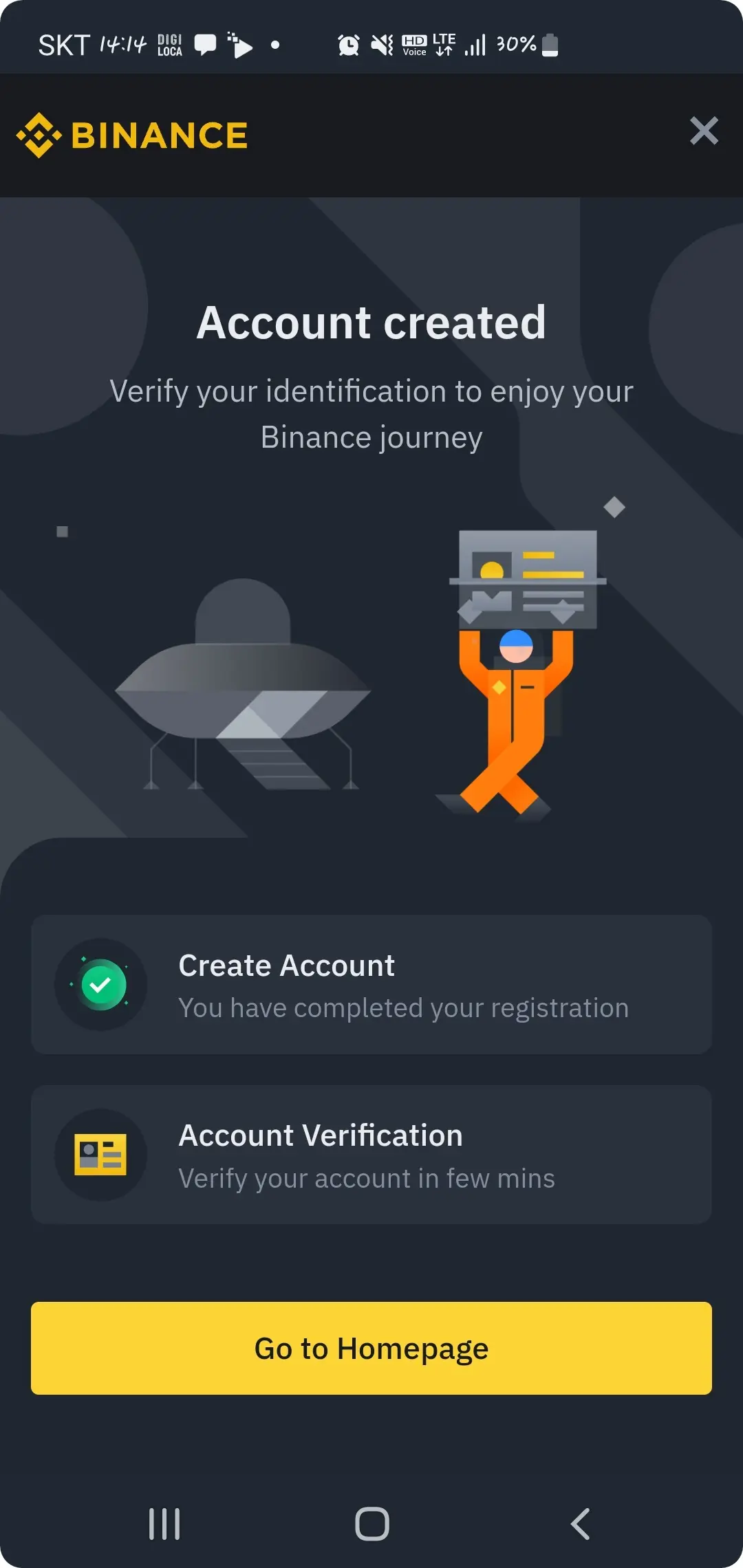
사진과 설명으로는 길어 보이지만 막상 해보시면 쉽고 빠르게 진행되었을 것입니다.
그럼 마지막으로 바이낸스 거래를 위한 프로(PRO) 모드 전환방법을 설명드리겠습니다.
Go To Homepage를 터치하여 거래소 매인으로 돌아갑니다.
바이낸스 프로(PRO) 모드 전환 방법!!
바이낸스에는 라이트(Lite) 모드와 프로(Pro) 모드가 있습니다. 라이트 모드는 일반적인 코인 거래는 할 수 있지만 선물 거래는 할 수 없습니다. 선물 거래를 위해서는 프로 모드로 변경을 해야 하는데요?
아래 사진으로 간단히 설명드리겠습니다.
1. 사진 1번의 우측 상단 바이낸스 마크를 터치하여 줍니다. 그러면 사진 2번의 화면으로 전환됩니다.
2. 사진 2번의 아래 BINANCE Pro를 터치하면 프로 모드로 변경됩니다.
3. 다시 라이트 모드로 돌아가고 싶으시다면 설명 1번을 실행해 주시고 사진 3번과 같은 화면이 나오면 BINANCE Litre를 터치하여 줍니다.
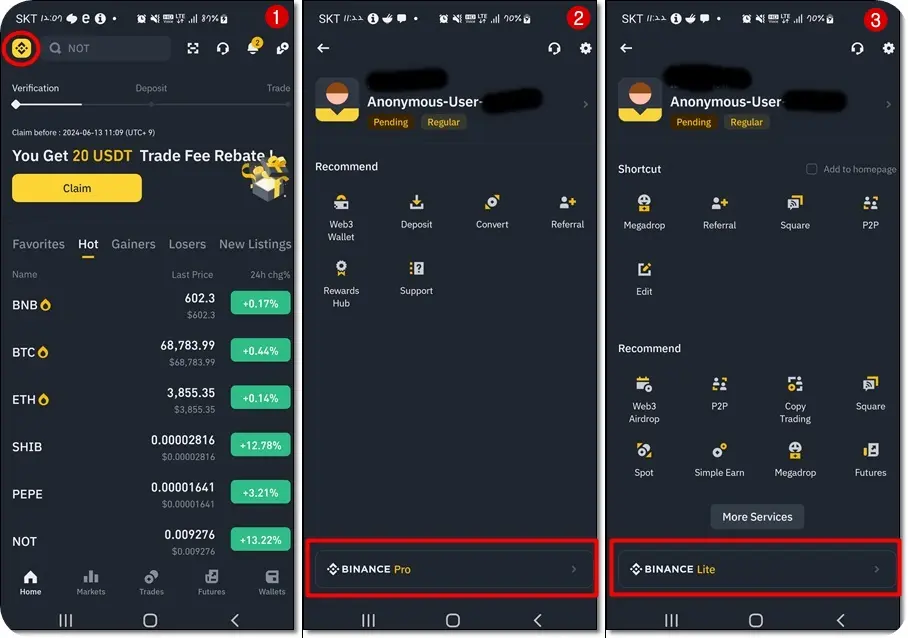
프로모드와 라이트 모드는 거래 시 사용되는 메뉴가 다르니 확인하시고 거래 진행하시면 되겠습니다.
설명대로 가입을 진행하셨다면 선물거래 시 수수료 할인도 (10%) 자동 적용 되니 입력 창을 따로 찾지 않으셔도 됩니다.
바이낸스 가입 설명을 동영상으로 제작하였습니다. 참고 하시면 됩니다.
https://www.youtube.com/watch?v=uZBoa90Azd8
바이낸스 재가입 방법 설명을 동영상으로 제작하였습니다. 참고 하시면 됩니다.
https://www.youtube.com/watch?v=WLL0x57ZsBw



